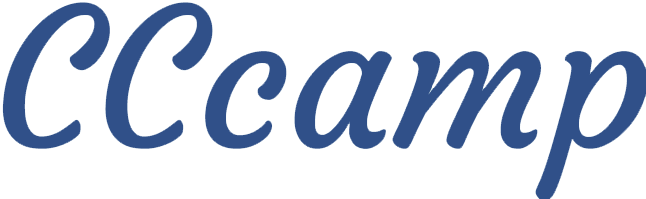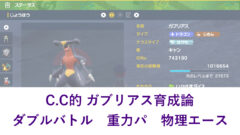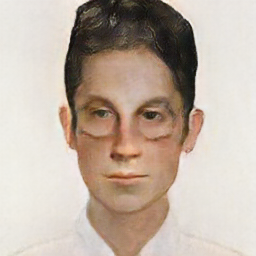- Visual Stadio Codeはプログラムを書くためのソフト
- 使っているPCに適合するVisual Stadio Codeをインストールしよう
- Visual Stadio Codeを日本語化して使いやすくしよう
動画解説
Windows版
Mac版
Visual Stadio Codeって何?
Visual Stadio Code(以下VSCode)はMicrosoftが開発しているソースコードを書くためのテキストエディタです。
皆さんは書類を作成するときにMicrosoftのWordとかを使いますよね?
VSCodeとWordはどちらも文字が書けるソフト(テキストエディタ)ですが
作れるものがプログラムか書類かの違いになります。
VSCodeは2023年1月現在で世界で最も人気のあるコードエディタで使っている人が多いので
何か不具合や拡張機能を追加したいときなどググれば検索しやすくおすすめです。
CCcampでは主にVSCodeを使って練習していきますので是非インストールしましょう。
インストール手順
Windows版
CPUアーキテクチャを調べる
調べ方はコチラ↓の記事からどうぞ!
インストーラーのダウンロード
赤枠の中から上記で調べたアーキテクチャ(x64,x86,arm64)に対応したインストーラーをダウンロードしましょう
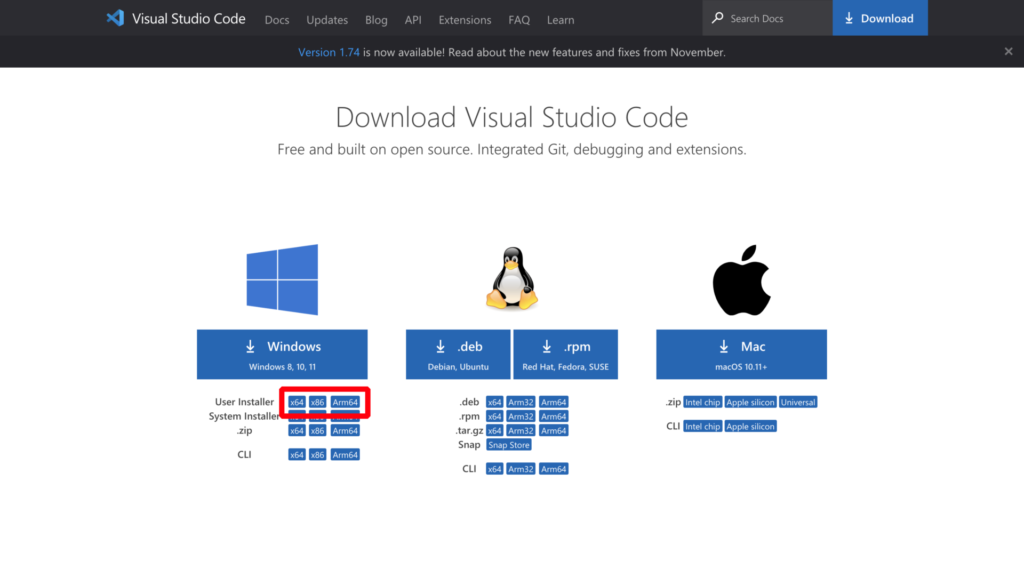
インストーラーを起動
ダウンロードしてきたインストーラーを起動します。
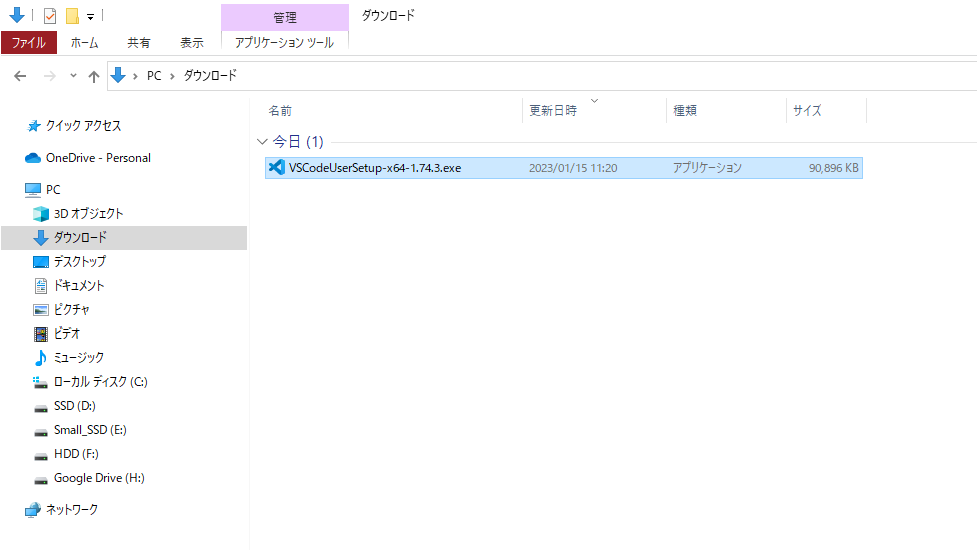
「同意する」にチェックをいれて「次へ」
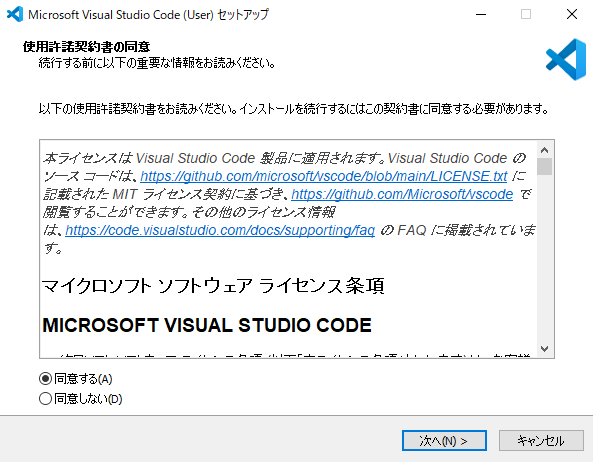
保存する場所は特にこだわりがなければそのままでOK!
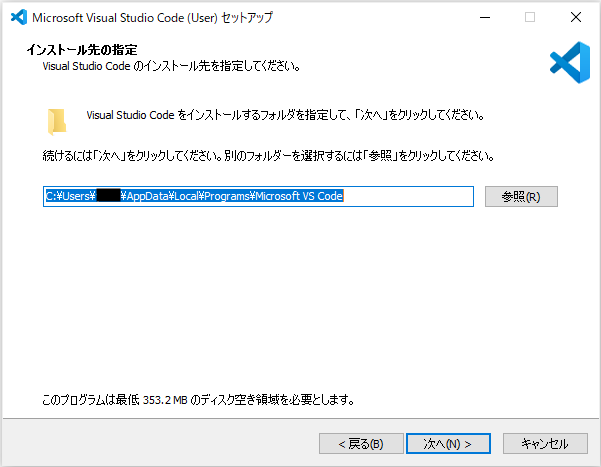
そのまま「次へ」を選択
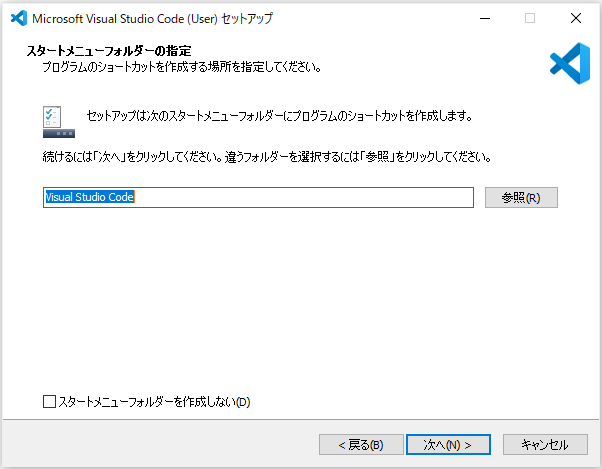
「インストール」を押して実行
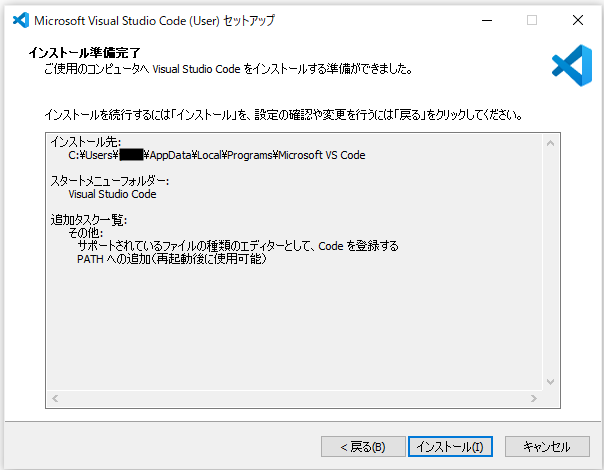
1分ほど待ちます。
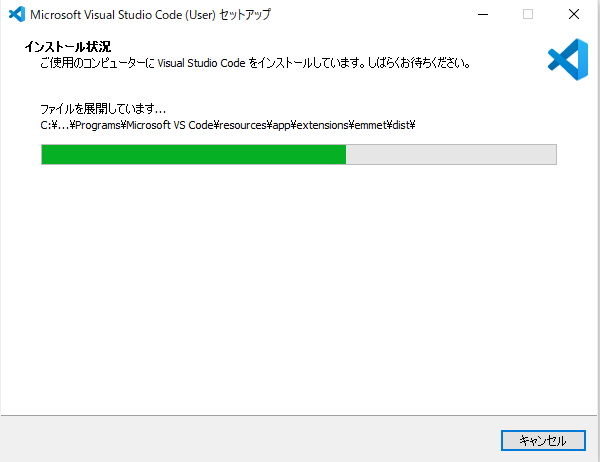
インストールが終了するとVSCodeが起動します。
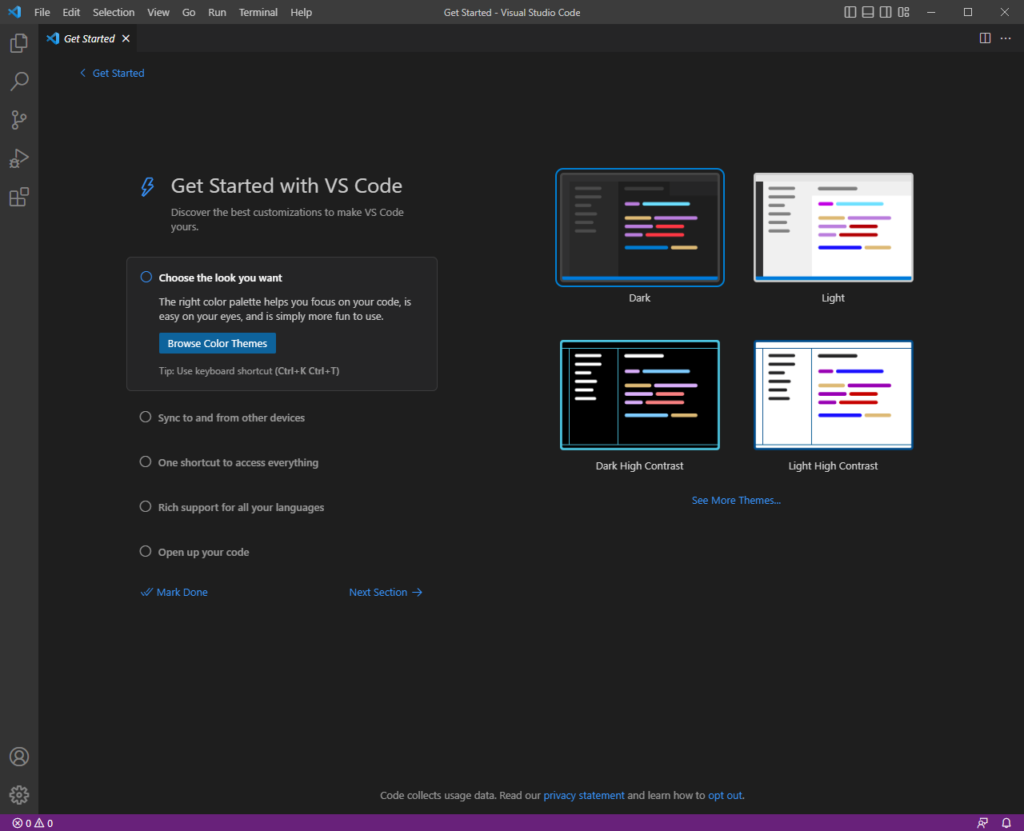
Mac版
Zipファイルのダウンロード
Macをお使いの方は赤枠で囲ったボタンからダウンロードしましょう。
IntelとApple silicon(M1やM2)両方に対応したUniversal版がダウンロードされます。
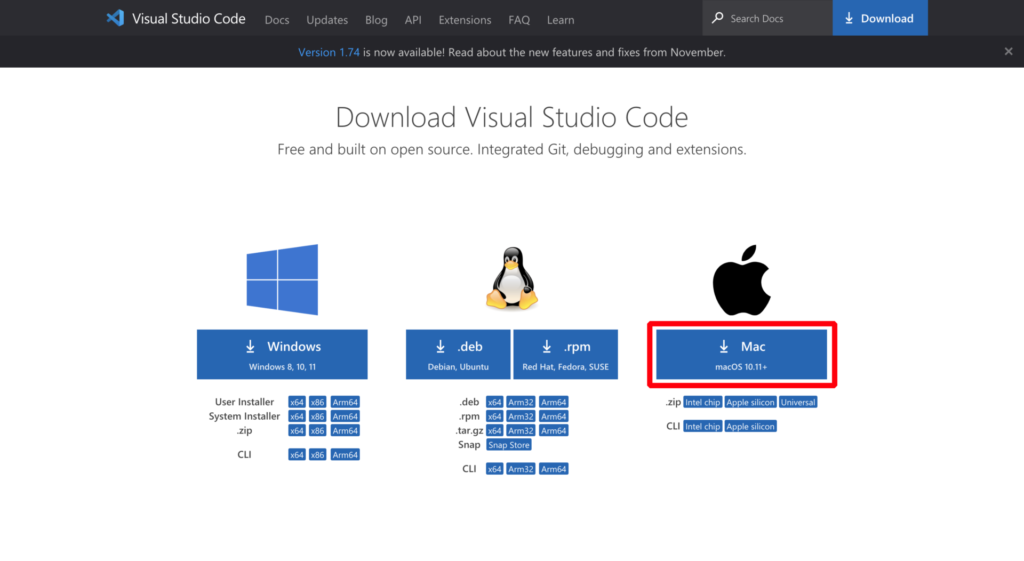
Zipを解凍
ダウンロードしたZipファイルをクリックして解凍します。
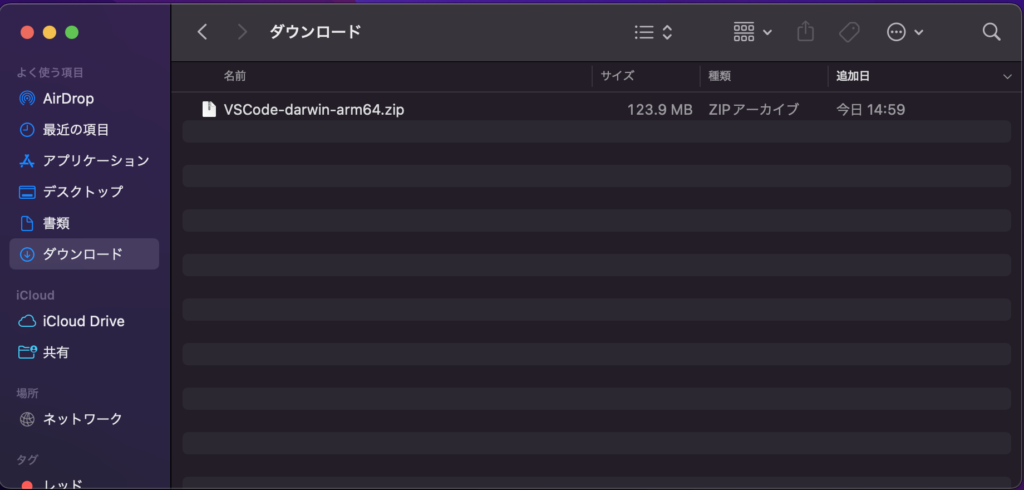
アプリが出てきます。
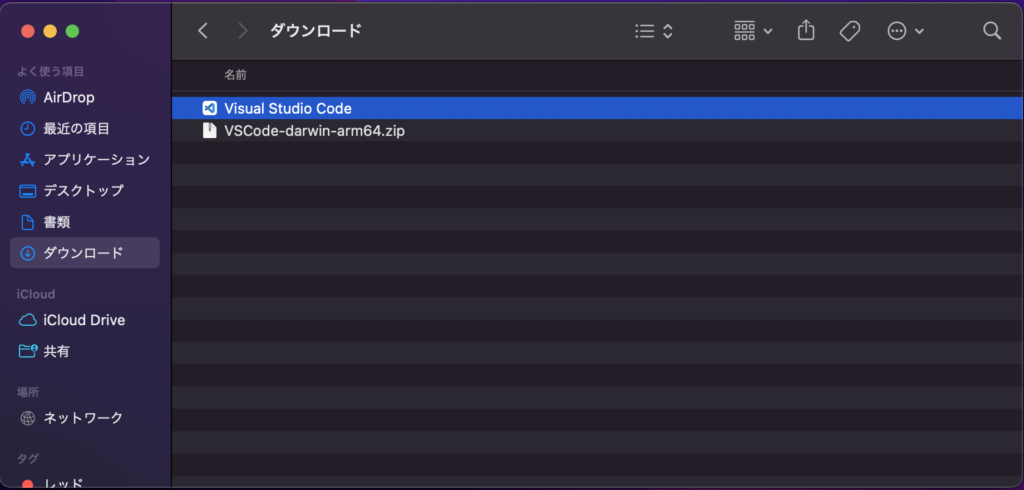
VSCodeをアプリケーションフォルダに移動させる
でてきたアプリはアプリケーションフォルダに移動させましょう。
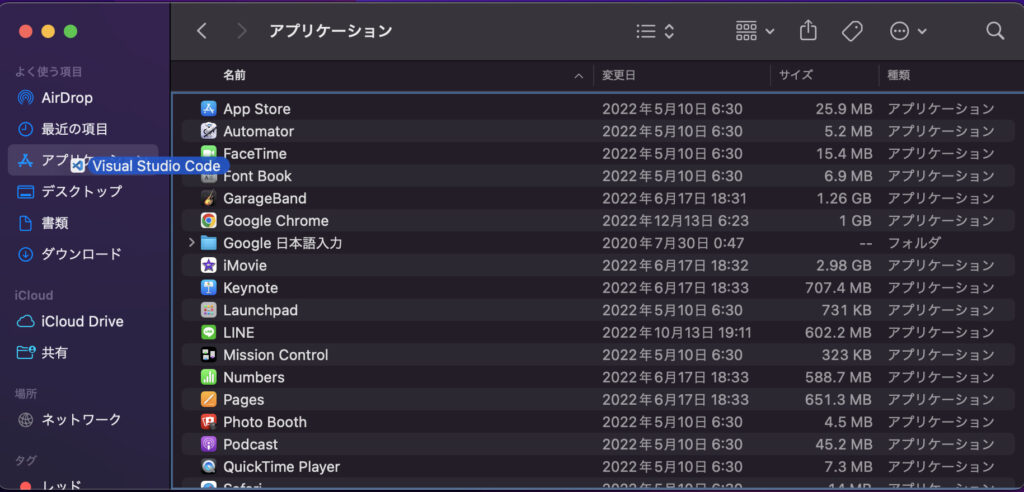
VSCodeを起動する
VSCodeを起動すると初回だけポップアップが出ますので
「開く」を選択します。
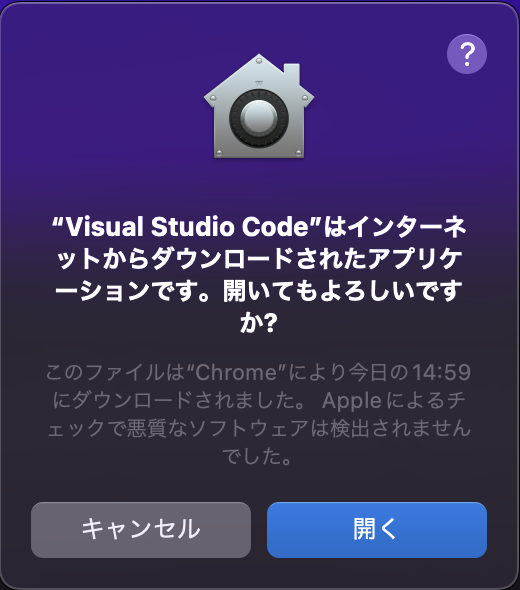
アプリが開くと右下に日本語化するか訪ねられるので
「インストールして再起動」を選択しましょう。
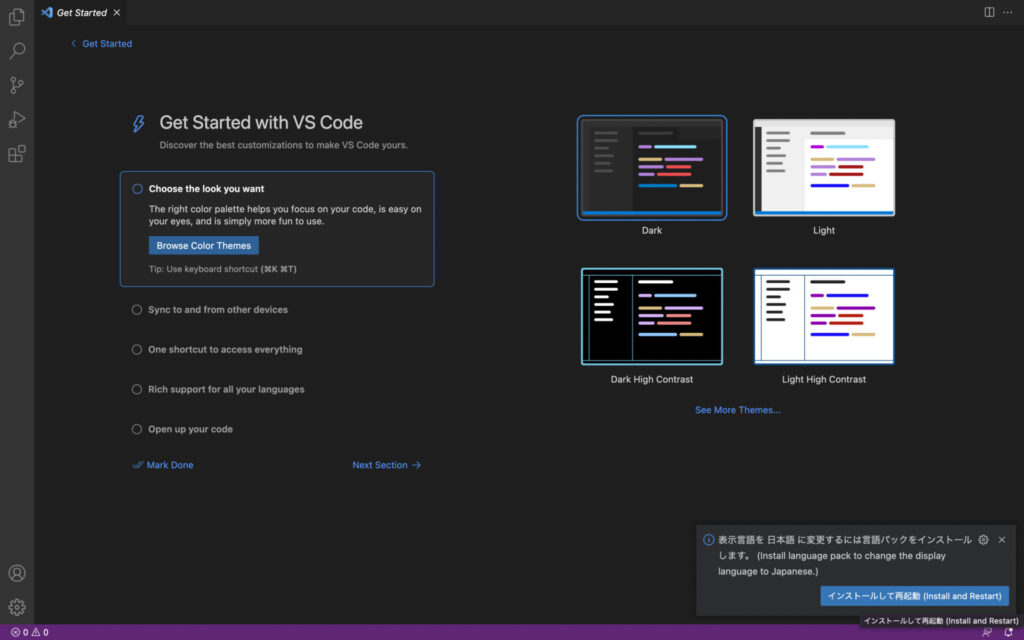
アプリが自動で再起動すると日本語化されます。
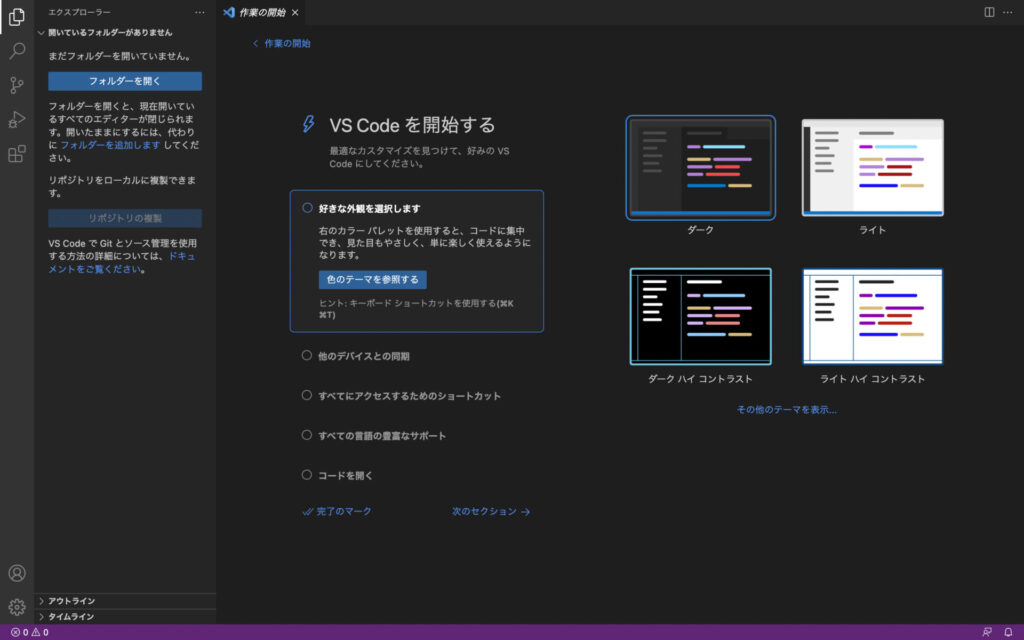
VSCodeの日本語化
もし自動で日本語化するか尋ねられなかった場合は下記↓の記事を参考にしてください!