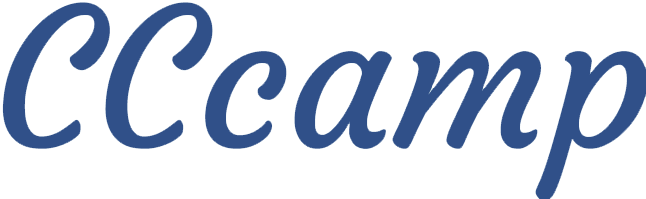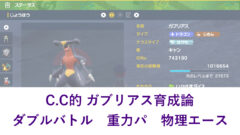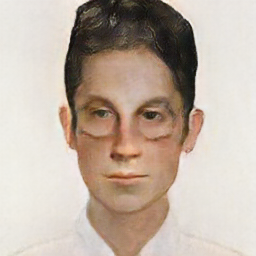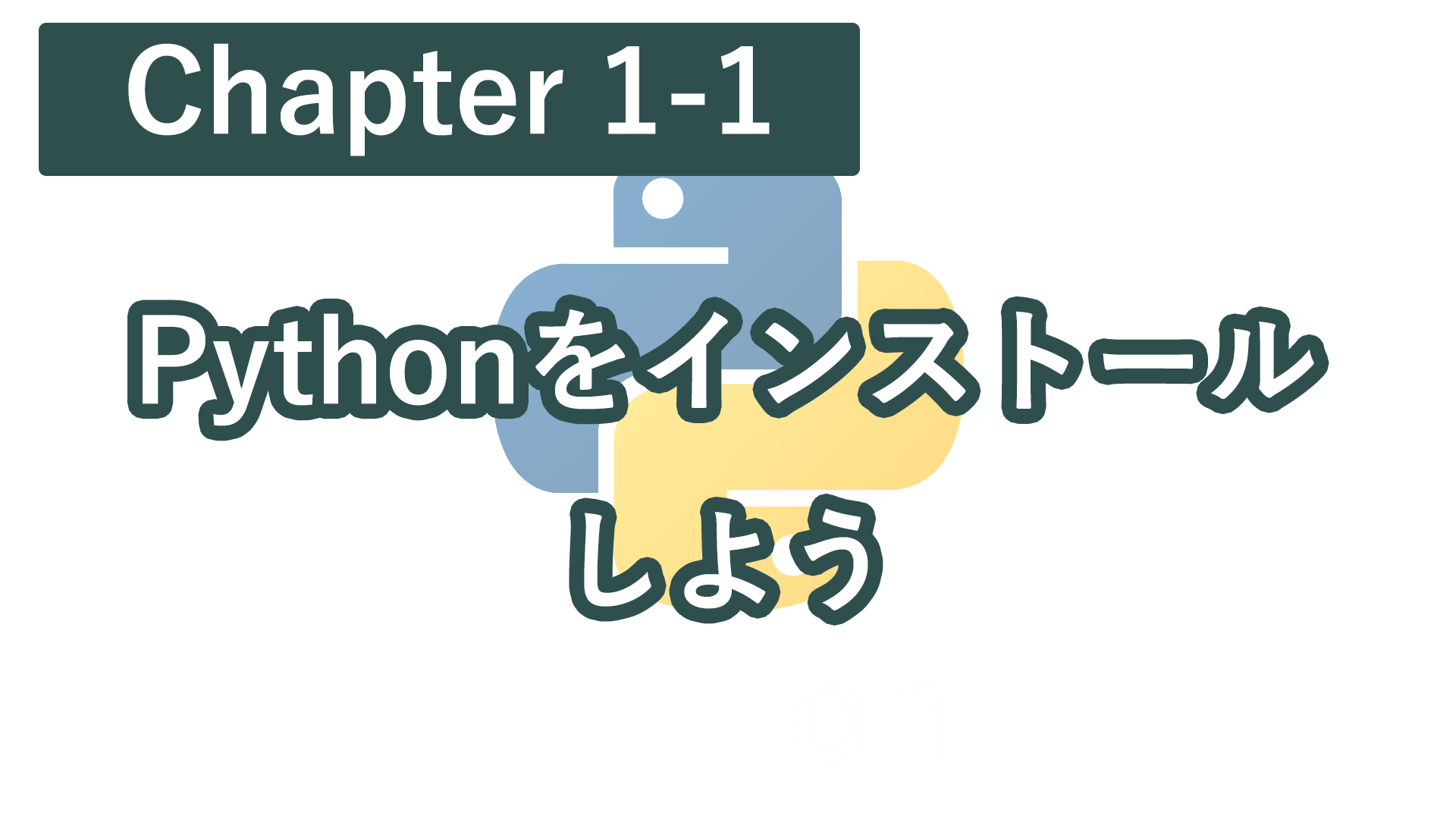
Pythonで書かれたプログラムを動かすには翻訳プログラム(インタープリタ)が必要になります。
Pythonはバージョン2.x系(2.x系の配布は終了しているようです。)と3.x系がありますが、CCcampでは3.x系を使用していきますので最新版をインストールしましょう。
下記のリンクから公式サイトに飛ぶと使用環境に対応したものをダウンロードすることができます。
Python公式サイト(https://www.python.org/downloads/)
もくじ
Windowsの場合
動画解説
Pythonをダウンロードする
赤枠のボタンを押してダウンロードしましょう
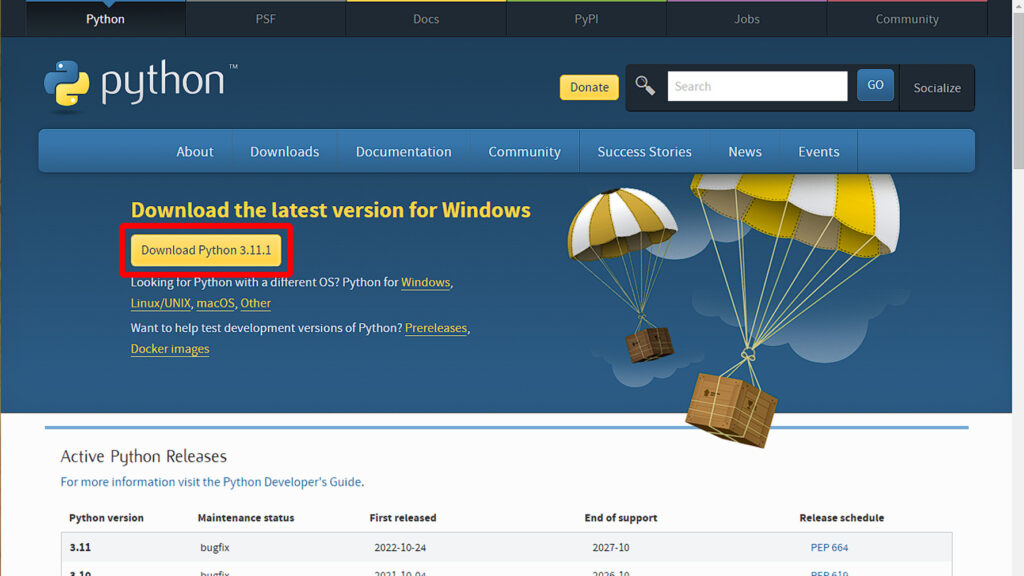
Pythonをインストールする
基本的には画面の表示にしたがって操作を進めていけばOKですが、「Add Python 3.x PATH」には必ずチェックをつけておきましょう。コマンドプロンプトやターミナルでPythonをいじりたくなったときに、このPATHが適切に通っていないと操作ができなくなってしまいます。
チェックをつけたら「Install Now」を選択しましょう
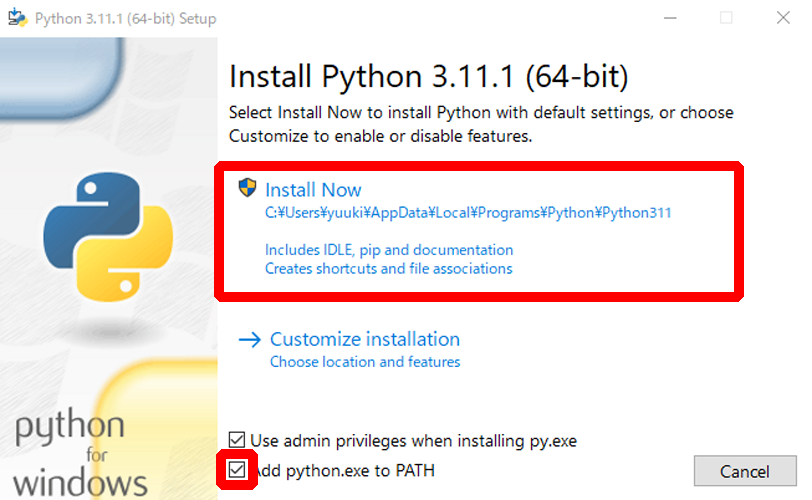
インストールが終わるまで1分ほど待ちます。
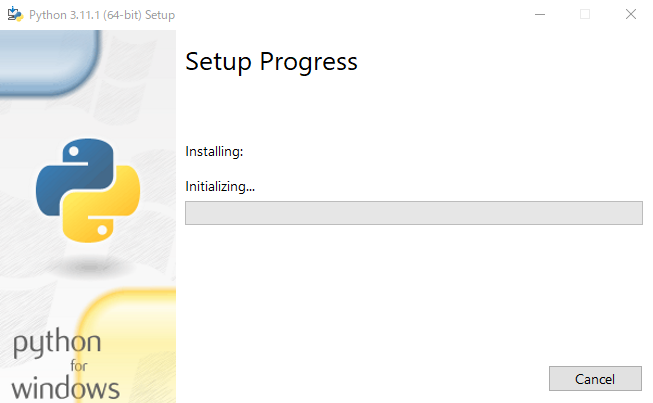
以下の画面がでたら「Close」で終了です。
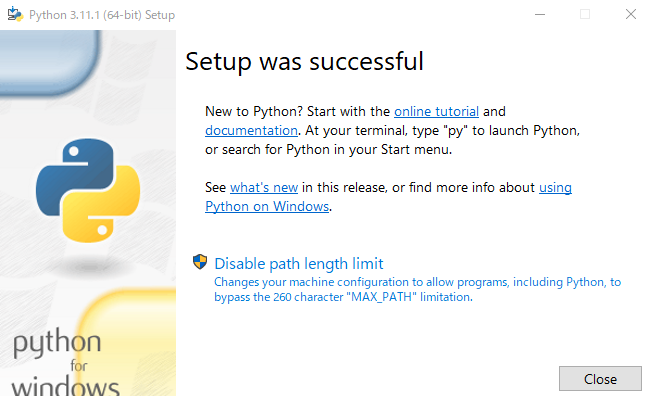
インストールできてるか確認してみよう
Windowsのスタートメニューからコマンドプロンプトを起動しましょう。
すると真っ黒な背景に白字の画面が出てきます。
画面に以下のコマンドをコピペしてEnterを押してください。
python --version以下のようにPythonのバージョンが表示されればしっかりとインストールできているのでOKです!
出てこない場合は「Add Python 3.x PATH」へのチェックを忘れてると思いますので、再度インストールし直しましょう。
Pyhon 3.x.x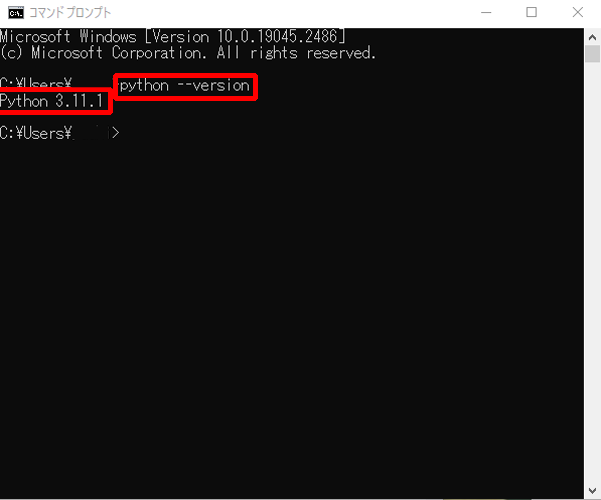
Macの場合
Macには標準で古いバージョンのPython2.x系がインストールされているので、Windowsと同じ手順で最新版をダウンロードして3.x系をインストールしましょう。
動画解説
Pythonをダウンロードする
Python公式サイト(https://www.python.org/downloads/)
赤枠のボタンをクリックするとダウンロードされます。
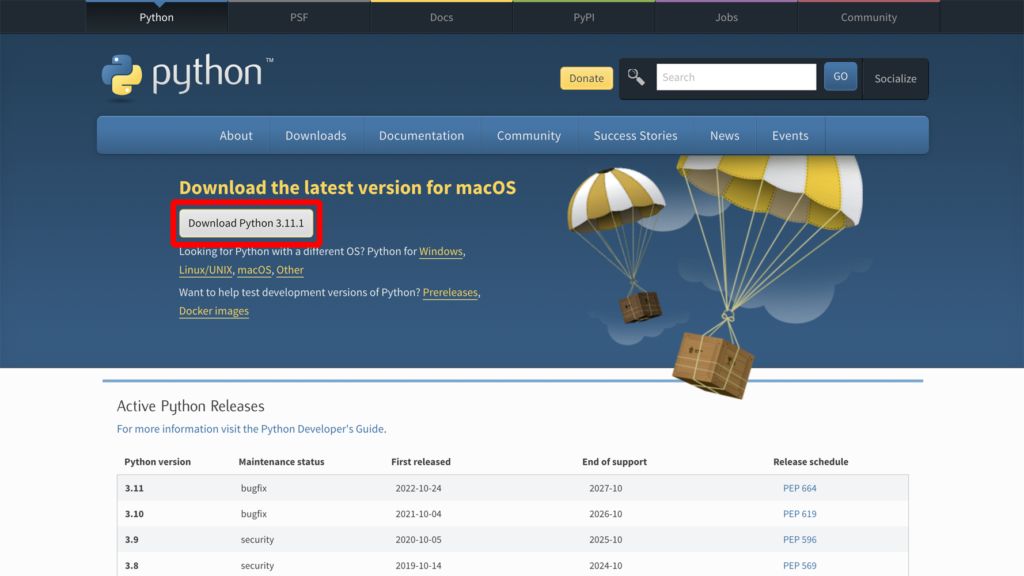
Pythonをインストールする
こちらも画面の指示にしたがって進めていけばOKです。
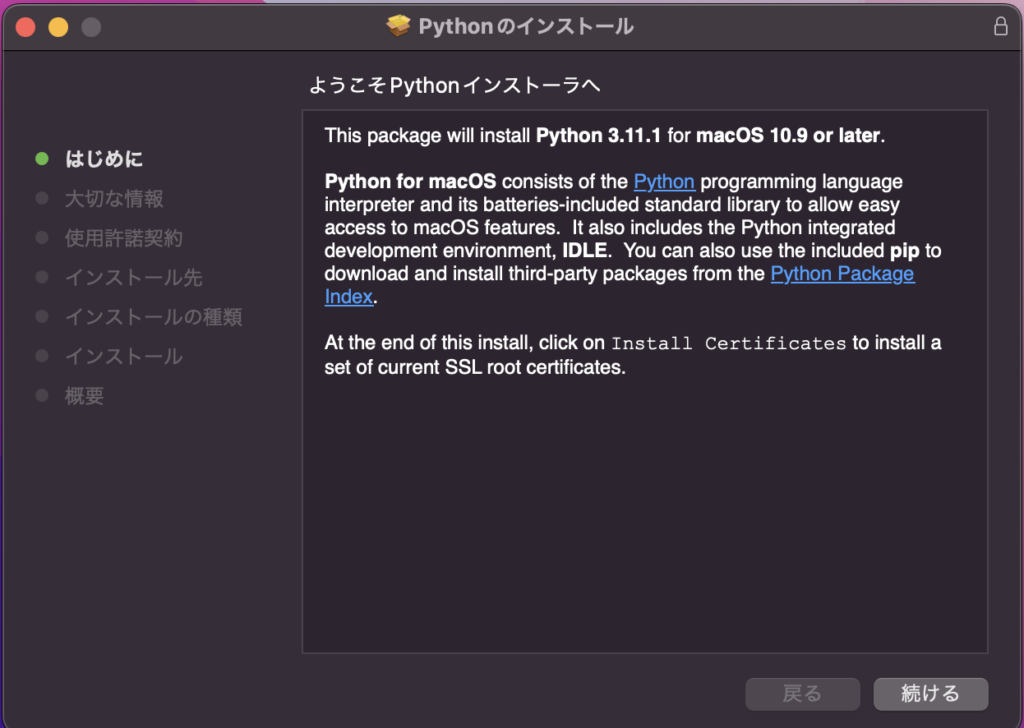
インストールは1分ほどで完了します。
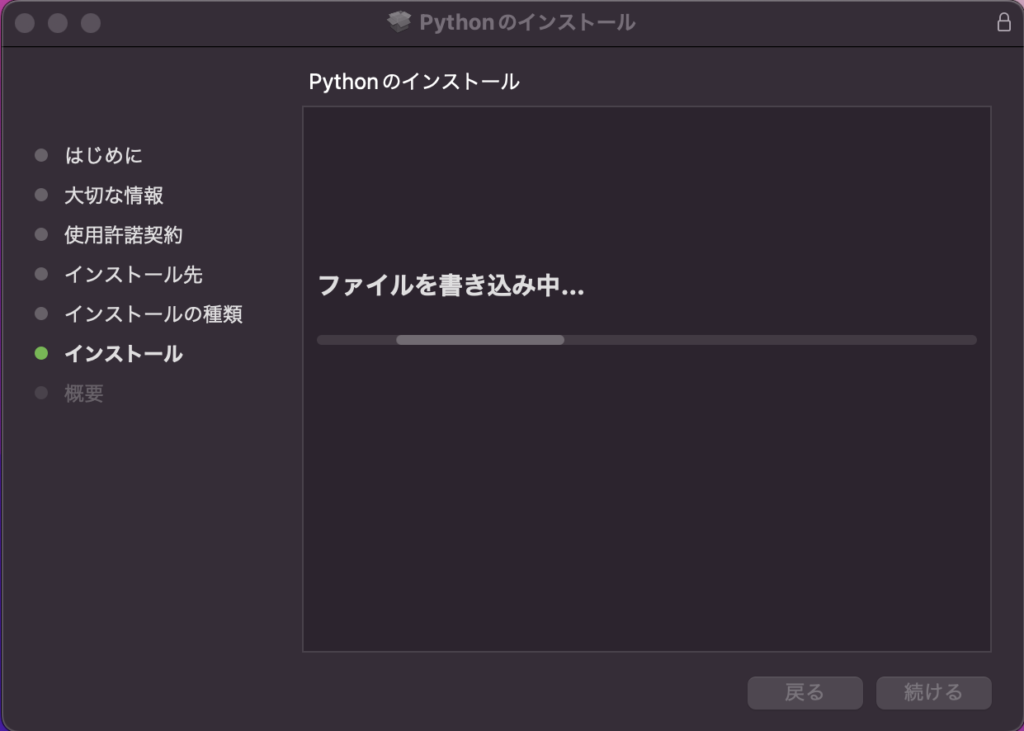
インストールが完了したら閉じて終了しましょう。
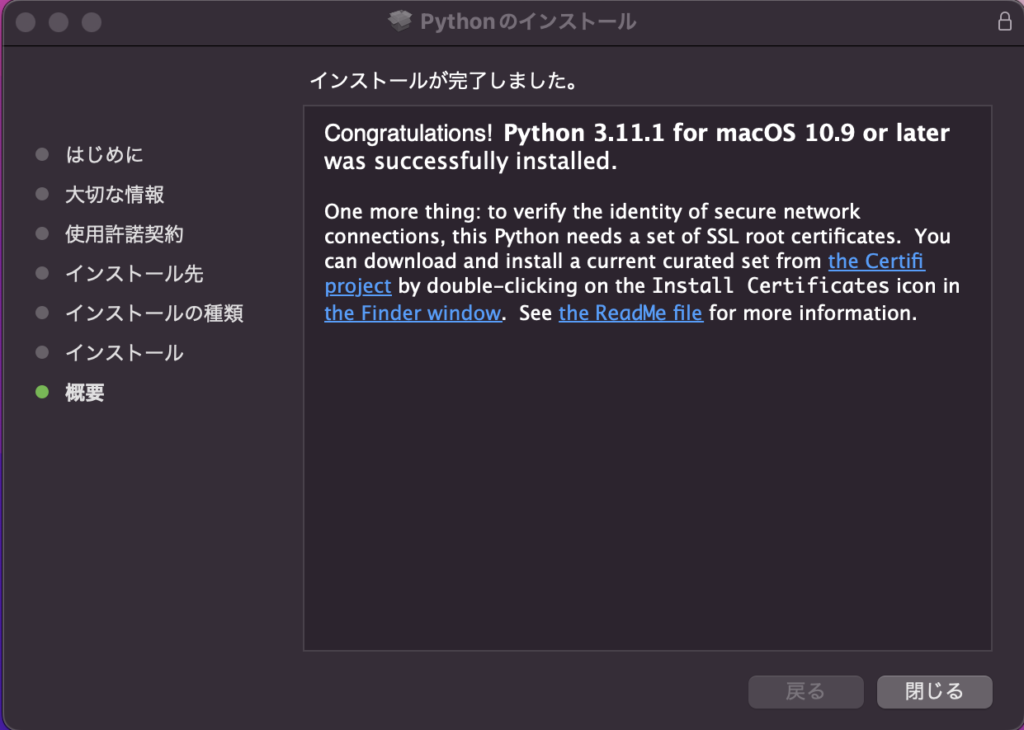
インストールできてるか確認してみよう
Launchpadからターミナルを起動しましょう。
C.Cはダークモードなので黒地に白字ですが、ノーマルモードなら白地に黒字になります。
以下のコマンドをコピペしてEnterを押してください。
※コマンドのpythonの後に3がついているのはMacでは購入時からPython 2.x.xがインストールされているためpython --versionとするとPython 2.x.xと表示されてしまうことがあります。ターミナル上でPython 3.x.xで実行する場合には必ずコマンドのpythonの後に3をつけましょう
python3 --version以下のようにPythonのバージョンが表示されればOKです!
Python 3.x.x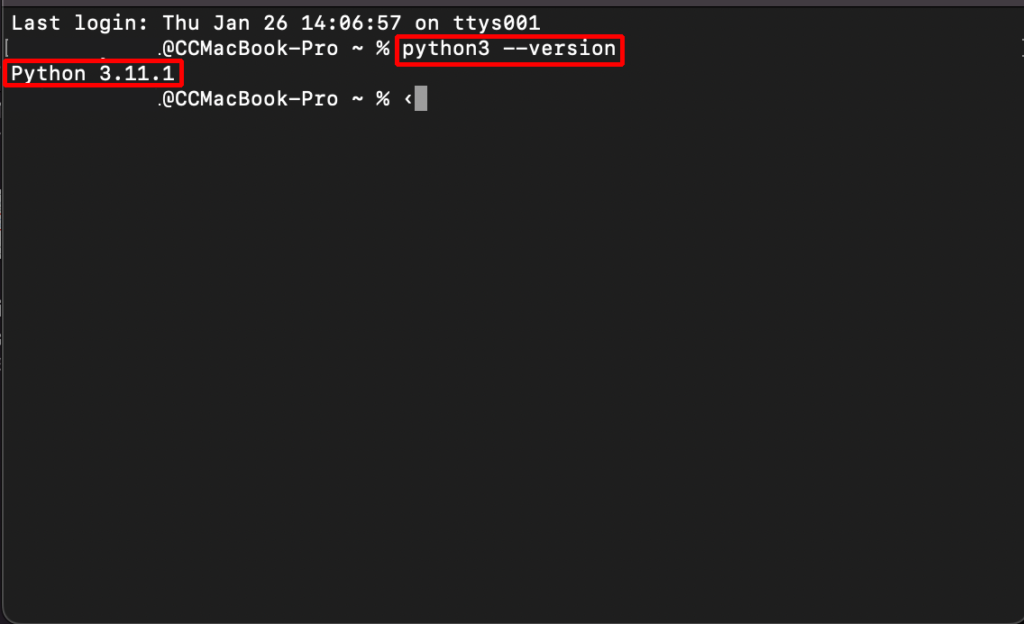
次回
次はPythonでプログラムを作成し実行していきます。
もしVisual Stadio Codeのインストールがお済みでない場合は
インストールしておいてくださいね!
Pythonの記事
記事がありません。